NREL OpenPATH Tool Study Participant Guidelines
If you're participating in a study that uses the NREL OpenPATH tool, follow these guidelines for installing and setting up the app on your phone and find answers to frequently asked questions.
Guidelines for Installing and Setting Up the App on Your Phone
Study participants should follow these steps:
- Download the NREL OpenPATH app from the Apple Store or the Google Play Store.
- Scan the QR code or visit the link provided to you to join an NREL-hosted study or program. If you don’t have an invitation, you can join NREL's Open-Access Study.
- Read and accept the privacy policy by clicking on the "I accept" button. If you do not accept the privacy policy, please uninstall the app and talk to your program manager or study administrator about an alternate method of data collection.
- Allow access to "Always" Location, Motion, and Fitness Activity as well as Notifications. As indicated in the permission screen, the app needs all these permissions to work properly. If you have a Samsung or Huawei phone, turn off background restrictions.
- Log in using the autogenerated or program-provided token. Store your token in a safe place for future access.
- Complete the onboarding survey.
- Track your trips, label them when prompted, and check out your carbon footprint.
Frequently Asked Questions
The organization administering the study and NREL will have access to participant data. Participant information will not be shared nor will it be used to track participants for any purpose beyond the study. It will only be used for insight into travel habits and carbon dioxide savings generated by switching from automobile and transit trips to trips on a bike. For more information, select "View Privacy Policy" under the Profile tab in the app.
At the conclusion of the study, the data will be archived on NREL's Transportation Secure Data Center.
Diary
Where participants can see their trips as soon as they complete them.
Label
Where trips appear once they have been processed on the server. Trips take longer
to appear here than in the Diary, but once they do, they are more accurate. For this
reason, we recommend using the Label screen to label trips.
Leaderboard
Shows how a participant's trips compare with other participants:
- "My score" is a combination of trips labeled and their accuracy.
- "X"% means x% of trips have been labeled.
- "X"% "replace mode" means that "x"% of trips have their "replaced mode" labeled correctly.
Profile
Tab shows various subtabs to reset the app, change username, respond to weekly surveys,
and upload logs when requested by NREL for troubleshooting purposes, etc.
Yes, the app needs to be open in the background for it to track data. This means participants should not force-kill the app.
The app is working properly if:
- There are no notifications asking the participant to change settings.
- The trips a participant takes are being recorded correctly.
- The diary screen background changes from green (draft) to white (processed) after some time.
Draft
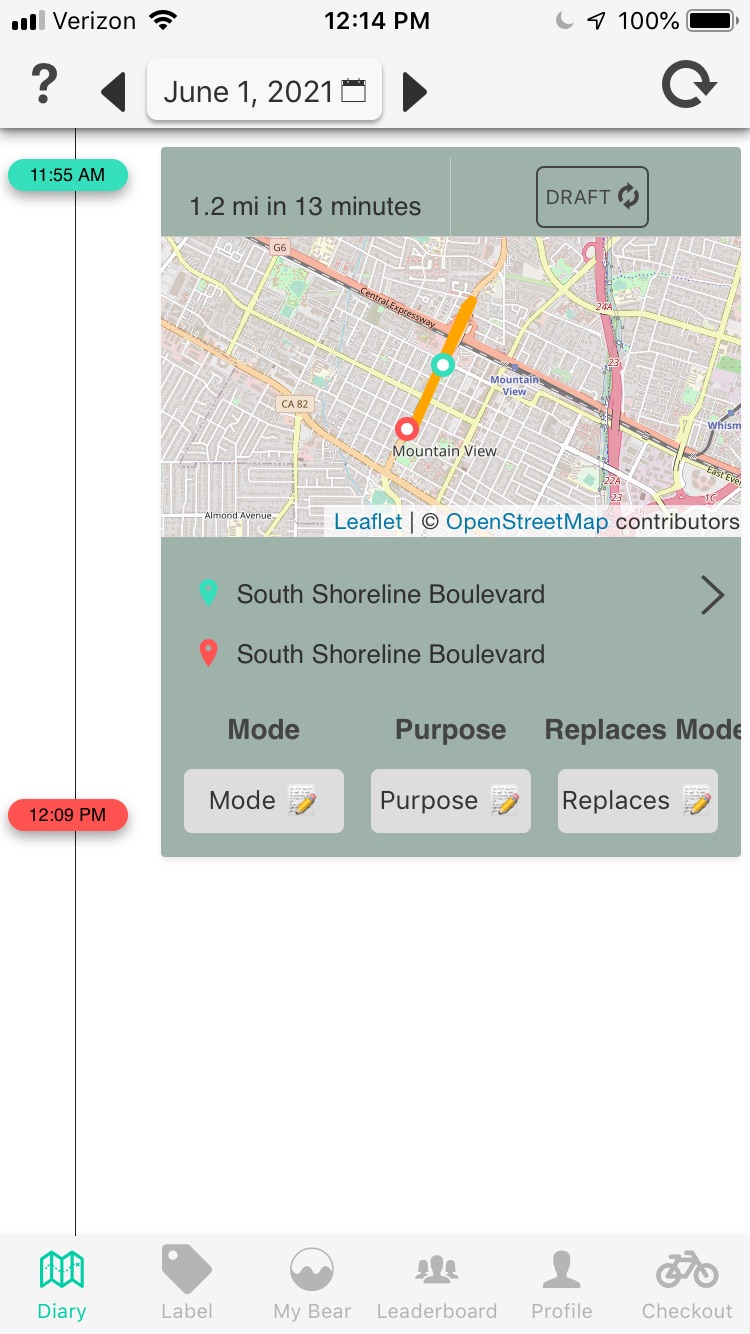
Processed
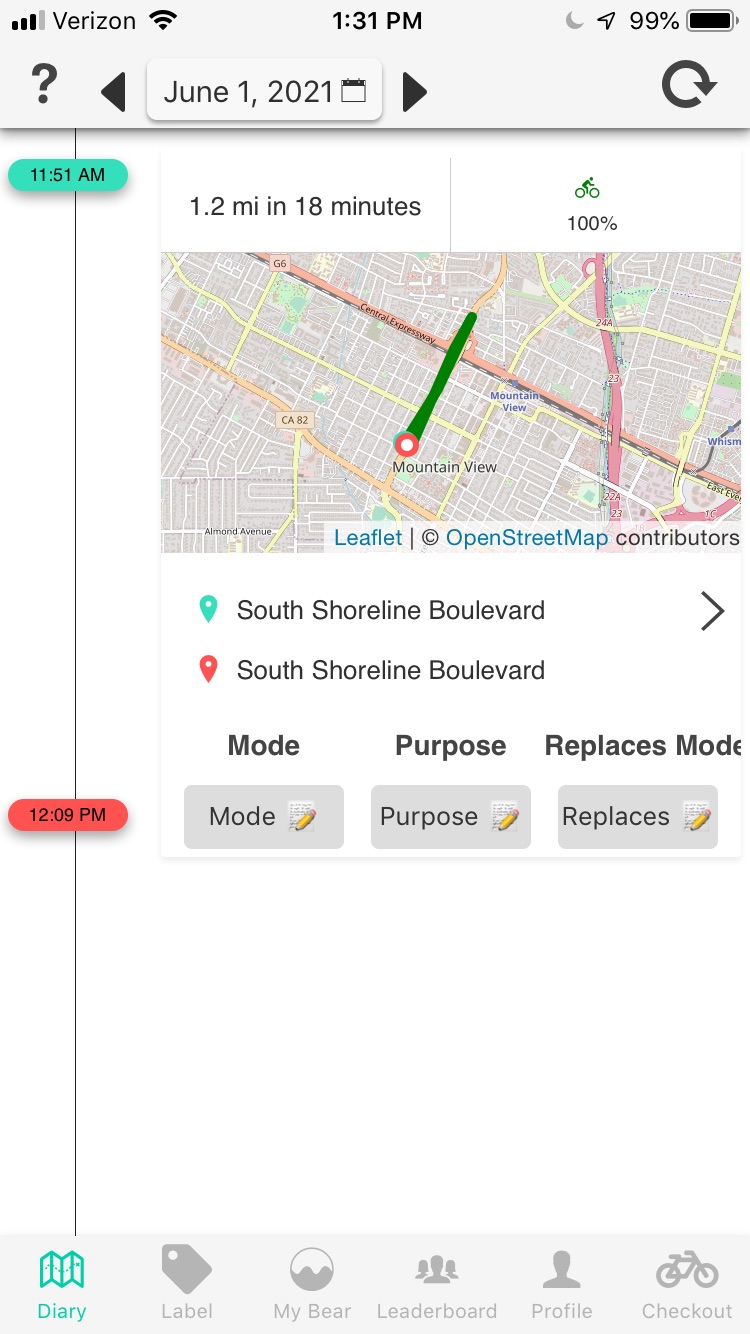
Android
Make sure that everything in the status screen is green.
iOS
Follow any instructions in the notifications.
Both Android and iOS
- Turn tracking off and on (Profile > Tracking)
- Log out and log in again (Profile > Pink button next to your token)

Note: If none of these fixes works, upload error logs (Profile > Upload log). Enter a detailed description of the problem and wait until the data has been completely sent. This may take 2–3 minutes. Also, notify the program administrator that you had a problem and are uploading logs.
Please don't kill the app by swiping up. To reduce battery use, the app automatically turns off the location when there is no motion. But if force-kill is activated, then the APIs the app uses to detect trip start and end don't always work.
Turn off background data for this app. The app will continue to work and will store data on the phone until the phone has WiFi. The trips will remain in draft mode until they are uploaded and analyzed on the server.
Android
The exact instructions will depend on your phone model. Search "android restrict
app background data usage" for details.
On Pixel phones running Android 10, for example, this is at Settings > Network and Internet > Mobile Network > App Data Usage > NREL OpenPATH > Turn off Background Data.
iOS
The exact instructions will depend on the iOS version. Search "iOS turn off cellular
data" for details.
On iOS 12, for example, this is at Settings > Cellular > Turn off for NREL OpenPATH.
Not much. The app developers optimized battery usage by reading the locations only when a participant is moving, so the battery drain is proportional to the travel time. They validated this by carrying multiple identical test phones, with tracking disabled on one of the phones and enabled on the others. This allowed them to estimate the excess power drain caused by the app's tracking.
| Travel Time | iOS | Android |
|---|---|---|
| 40 minutes | <5% extra | <5% extra |
| 3 hours | ~5% extra | ~5% extra |
| 6 hours | ~10% extra | ~35% extra |
For additional details, see sections 6.2 and 7.2 in the doctoral thesis, E-Mission: An Open-Source, Extensible Platform for Human Mobility Systems, University of California at Berkeley (2019).
Learn about the TSDC. The TSDC cleanses publicly available data of any sensitive information. Detailed spatial data is only available from TSDC's secure portal environment via an application process, and researchers cannot download data and must analyze it in the secure portal.
For more information about the TSDC's two-level access approach for protecting participant information, see:
Transportation Secure Data Center: Real-World Data for Planning, Modeling, and Analysis, NREL Fact Sheet (2019)
Archiving Data from New Survey Technologies: Enabling Research with High-Precision Data While Preserving Participant Privacy, Transportation Research Procedia (2015)
Contact
Share

